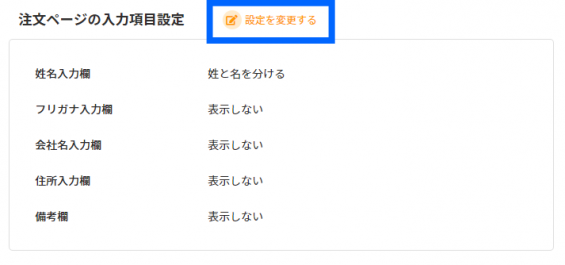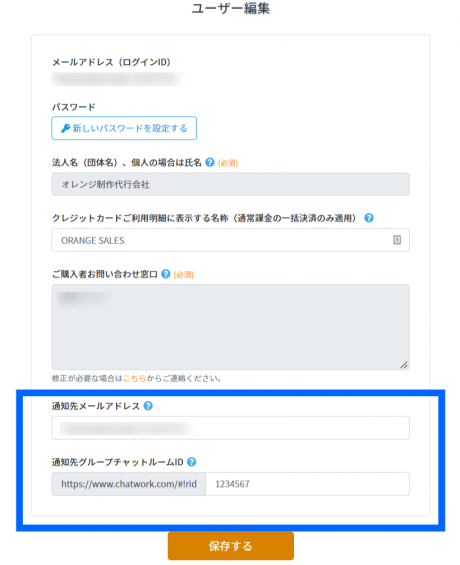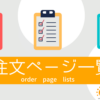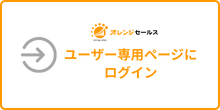注文ページ詳細
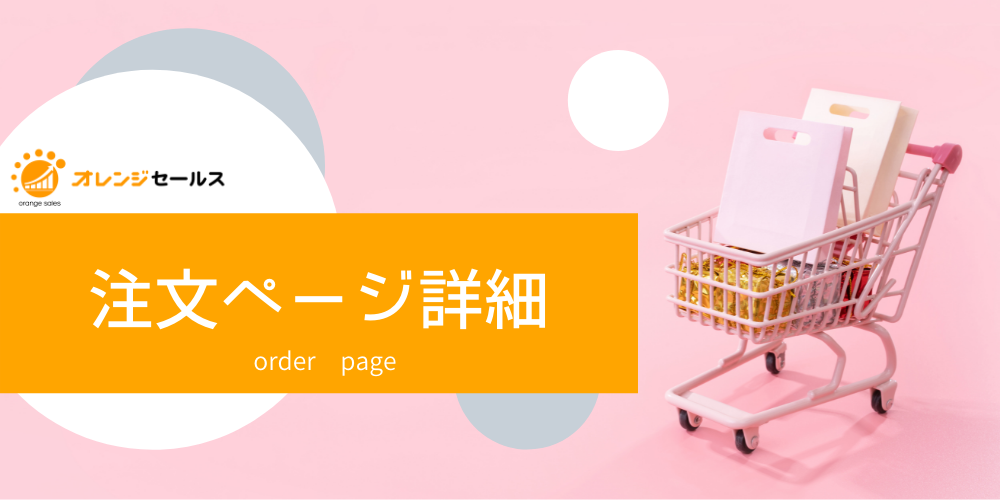
このページでは、注文ページ詳細画面について説明します。
注文ページ詳細画面は、上部メニューバー[注文一覧]を選択し、
表示された注文一覧から、ご希望の注文番号をクリックすることで表示されます。
各項目の説明
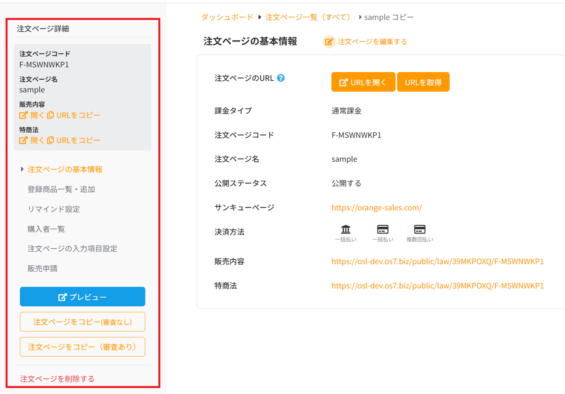
- 注文ページコード
現在表示されている注文ページのコードとなります。 - 注文ページ名
現在表示されている注文ページ名となります。 - 販売内容
注文ページ作成画面で設定した販売内容のURLです。
オレンジセールスの機能を使って作成した場合 …独自のURLが生成されます。
ご自身のLPや販売サイトを選択した場合 …LP、販売サイトのURLが設定されます。 - 特商法
自動で生成された特商法ページのURLです。
※ご自身のLPや販売サイトを設定した場合は、この特商法URLへリンクしてください。
※オレンジセールスの機能で販売内容を生成した場合は、
販売内容と特商法はひとつのページで表示されるため同一のURLです。 - 注文ページの基本情報
注文ページ作成画面で登録した内容が表示されます。

- 登録商品一覧・追加
この注文ページに登録されている商品(一覧)となります。 - リマインド設定
この注文ページで商品が購入された場合に送信される、
注文完了メール、購入者向けメールの編集ができます。
※セミナーや説明会など、スケジュール設定している商品の場合は
開催日に合わせて自動でリマインドメールの配信設定もできます。

- 購入者一覧
この注文ページに紐づく商品を購入した購入者が一覧で確認・管理できます。

- 注文ページの入力項目設定
注文ページの入力項目を細かく設定することができます。

- 販売申請
この注文ページの販売申請画面です。

- プレビュー
作成中の注文ページが確認できます。(※商品登録後から閲覧可能です) - 注文ページをコピー(審査なし) /注文ページをコピー(審査あり)
注文ページをコピーして作成する際に使用します。

- 注文ページを削除
注文ページを削除します。
一度削除した注文ページは戻せませんので、ご注意ください。

注文ページの基本情報
[注文ページの基本情報]では、現在の注文ページの登録情報を確認したり、
[注文ページ情報を変更する]ボタンから登録内容を修正したりすることができます。
リマインド設定
注文ページで商品が購入された場合に、ご購入者様宛に送信されるメールを編集・確認できます。
主に3種類のメールを設定できます。
●自動配信メール:注文完了時、入金完了時、または会場の決定/変更時に自動送信されます。
※メールの送信者名は「オレンジセールス」となります。
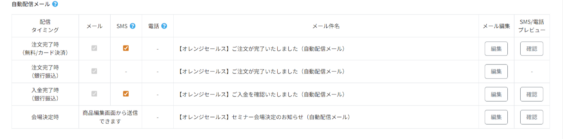
●購入者向けメール:注文完了メールとは別に、決済(入金)完了時に購入者へメールを送信できます。
件名、本文を自由に設定いただけます。
特典などの案内や、申込者向けの会員サイトログイン情報などの送付にご利用ください。

詳しい設定方法は以下よりご確認ください。
●リマインドメール:注文日、またはイベントの開催日に合わせて送信できます。
※商品画面で「スケジュール設定あり」の商品のみ利用できます。
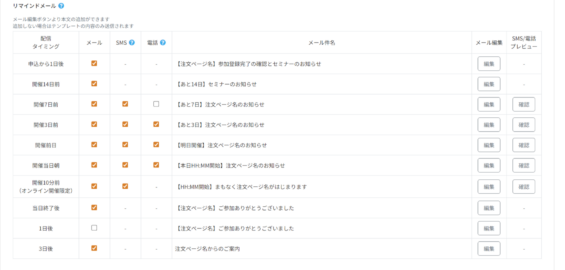
購入者一覧
購入者一覧メニューでは以下のことができます。
- 注文ページに紐づく購入者を一覧で管理できます。
- メモ欄の編集ができます。
スケジュール設定済みの商品の場合は、
購入者一覧メニューから以下も可能です。
- 参加日時の変更
- 出欠の登録
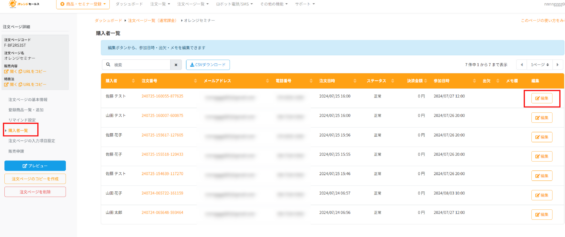
注文ページの入力項目設定
注文ページの入力項目は、販売者様のお好みでアレンジいただけます。
[設定を変更する]ボタンをクリックすると、編集できます。
- 姓名入力欄:注文ページでご購入者様が入力する姓名入力欄を、姓と名で分けることができます。
- フリガナ入力欄:表示の有無を設定できます。
- 会社名入力欄:表示の有無を設定できます。
- 住所入力欄:表示の有無を設定できます。
- 備考欄:表示の有無を設定できます。
なお、ここで設定した内容は、[注文ページの基本情報]>[注文ページのURL]から確認できます。
作成した注文ページのコピーと削除
作成した注文ページは、「注文ページ詳細」画面より、2通りの方法でコピー(複製)できます。
また、不要な注文ページはいつでも削除可能です。
注文ページのコピー方法と種類
コピーには以下の2種類があります。
■ 注文ページをコピー(審査なし)
-
審査が完了している注文ページをコピーすると、再審査不要ですぐ販売可能です。
-
コピー後の注文ページでは、支払方法・価格(同額または減額)・タイトルなど一部項目のみ編集可能です。
-
商品も自動でコピーされます。
■ 注文ページをコピー(審査あり)
-
商品名・説明・価格・LPなど、すべての項目を自由に編集できます。
-
コピー後、販売には再度の申請・審査が必要です。
-
コピーして作成した新たな注文ページは、販売審査が『未申請』の状態となります。作成した注文ページを利用する場合は、再度、販売申請を行う必要があります。販売申請について、詳しくはこちら
![]() ご注意ください:
ご注意ください:
-
「注文ページをコピー(審査なし)」の場合は、審査済みの注文ページがコピー元である必要があります
-
コピー後に価格を上げる場合は再審査が必要です
-
編集不可項目を変更したい場合は「編集してコピー」を選択してください
注文ページの削除
- 管理画面の上部メニュー[注文ページ一覧]>[通常課金・定期課金・すべて]のいずれかをご選択ください。
- [注文ページ一覧]が表示されますので、削除する[注文ページコード]をクリックしてください。
- 注文ページ詳細画面の左サイドメニュー[注文ページを削除]ボタンを押します。
- 確認画面が表示されますので、[OK]ボタンを押すと削除が完了します。
注文ページで登録した情報を変更する
注文ページの登録内容は、編集画面から変更可能です。
ただし、審査完了後の注文ページは編集できる項目に制限があります。
変更手順
- 管理画面の上部メニュー[注文ページ一覧]>[通常課金・定期課金・すべて]のいずれかをご選択ください。
- [注文ページ一覧]が表示されますので、削除する商品の登録された[注文ページコード]をクリックしてください。
- 注文ページ詳細画面の左サイドメニュー[注文ページの基本情報]を選択します。
- 注文ページの基本情報画面が表示されますので、[注文ページ情報を変更する]をクリックしてください。
- 注文ページ編集画面で、注文ページの登録内容を変更できます。
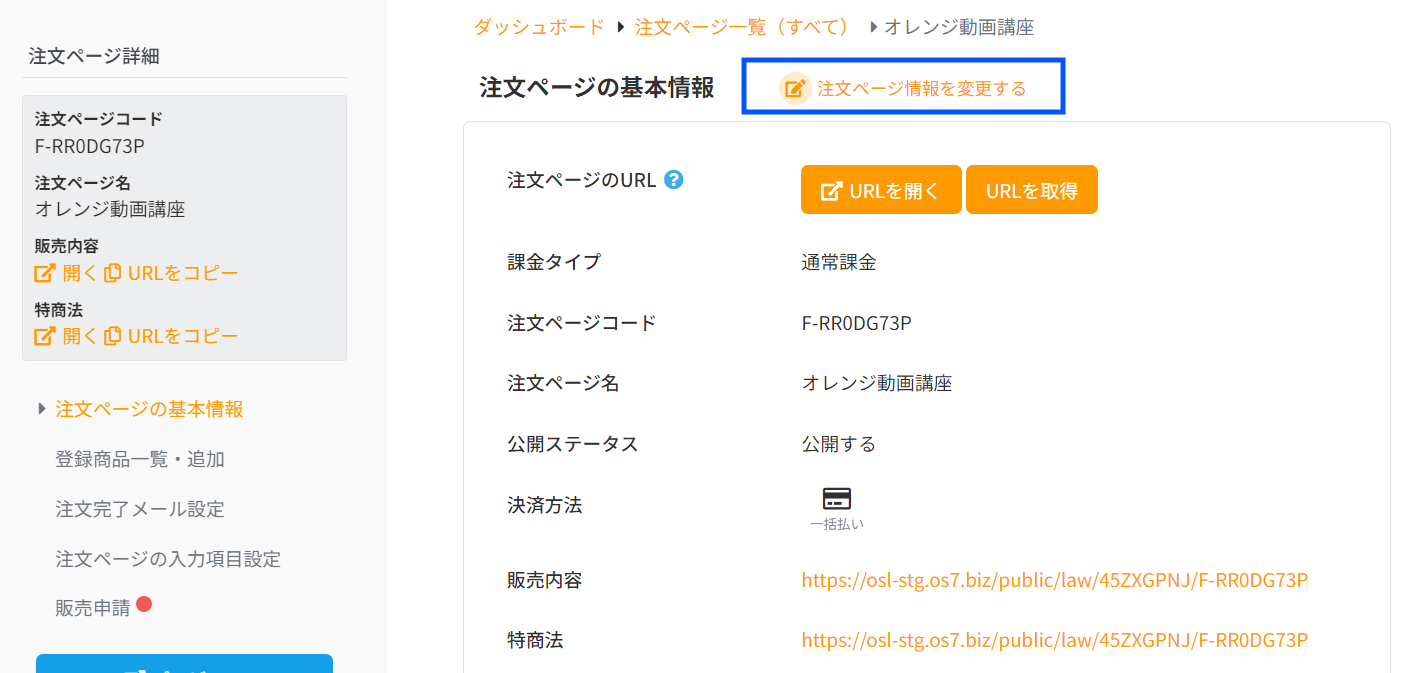
![]() 変更後の内容は、既にご購入済みのデータ(注文一覧)にも反映されます。
変更後の内容は、既にご購入済みのデータ(注文一覧)にも反映されます。
ただし、決済方法を変更された場合、既にご購入済みの注文には反映されませんので、ご注意ください。
編集できる項目(審査完了済みページの場合)
-
管理用注文ページ名
-
決済方法(カード/銀行振込)
-
商品価格(減額のみ。値上げ時は再審査が必要)
-
サポート期間・回数(特商法で「あり」かつ内容未入力の場合に限り編集可)
など
![]() 商品名・説明、注文ページ名(購入者表示用)、LP URL、特商法の記載内容など、
商品名・説明、注文ページ名(購入者表示用)、LP URL、特商法の記載内容など、
審査に関わる内容は編集できません。
![]() ご注意ください:
ご注意ください:
-
編集不可項目を変更したい場合は、「注文ページをコピー(審査あり)」から再作成してください
-
変更後の内容は、未購入の注文ページに反映されますが、すでに購入済みの注文には反映されません
注文ページに関するFAQ
1. 注文完了メールの内容を確認したい
注文完了メールの内容は、[注文ページ詳細]>[注文完了メール設定]の[設定を変更する]をクリックし、
[プレビューボタン]をクリックすると確認できます。
2. 注文完了メールは編集できますか?
[リマインド設定]画面で編集可能な[販売者からの連絡事項]に限り、自由に編集ができます。
![]()
なお、注文完了メールで編集できるのは本文のみです。
件名や送信者名も含めて設定したい場合は、
[リマインド設定]画面内の、[購入者向けメール設定]をご利用ください。
![]()
3. 注文ページのURLはどこから確認できますか?
注文ページのURL(注文ページのプレビュー画面)は、[注文ページ詳細]画面内の
[注文ページのURL]より閲覧できます。
- URLを開く:実際の注文ページに遷移
- URLを取得:クリップボードにURLをコピーします。
コピーされたURLを販売ページ等へ組み込むと、購入者に公開できます。
![]() HTML/CSS/JS などについては、サポート対象外となります。
HTML/CSS/JS などについては、サポート対象外となります。
4. 決済時に送信されるメールの種類について
クレジットカード決済/一括払いの場合
| メールの種類 | 配信されるタイミング | 宛先 | 配信メールの件名 |
| 注文完了時 |
注文が完了した時 | 購入者 | 【オレンジセールス】ご注文が完了いたしました |
| 販売者 | 【オレンジセールス】ご注文を承りました | ||
| 注文失敗時 |
注文に失敗した時 |
販売者 | 【オレンジセールス】ご注文を承れませんでした |
クレジットカード決済/一括払いの場合
| メールの種類 | 配信されるタイミング | 宛先 | 配信メールの件名 |
| 注文完了時 |
注文が完了した時 | 購入者 | 【オレンジセールス】ご注文が完了いたしました |
| 販売者 | 【オレンジセールス】ご注文を承りました | ||
| 注文失敗時 |
注文に失敗した時 |
販売者 | 【オレンジセールス】ご注文を承れませんでした |
| 決済完了時 | 決済が完了した時(2回目以降) | 購入者 | 【オレンジセールス】今回の決済が完了いたしました |
|
決済失敗時 |
決済が失敗した時(2回目以降) |
購入者 | 【オレンジセールス】決済エラーへのご対応をお願いいたします |
| 購入者 | 【オレンジセールス】定期課金/複数回払い決済失敗通知 | ||
| 自動リトライ成功通知 | 自動リトライに成功した時 | 購入者 | 【オレンジセールス】決済の自動リトライに成功しました |
| 販売者 | 【オレンジセールス】定期課金/複数回払い自動リトライ成功通知 | ||
| 自動リトライ失敗通知 | 自動リトライに失敗した時 |
購入者 | 【オレンジセールス】決済エラーへのご対応をお願いいたします |
| 販売者 | 【オレンジセールス】定期課金/複数回払い自動リトライ失敗通知 | ||
|
最終自動リトライ失敗通知 |
入金金額に過不足があった時 |
購入者 | 【オレンジセールス】連続決済エラーのため販売者よりご連絡いたします |
| 販売者 | 【オレンジセールス】定期課金/複数回払いの決済停止通知(自動配信メール) |
5. 通知メール・チャットの設定方法を教えてください
弊社からの各種通知メールの宛先は、お申し込み時のログインメールアドレスがデフォルトで設定されています。
通知先メールアドレスの変更は、下記となります。
なお、同画面上で[通知先グループチャットルームID]の登録も可能です。
変更手順
- 通知先メールアドレス:決済結果や商品の審査結果等がメールで届きます。
- 通知先グループチャットルームID:決済結果や商品の審査結果等をチャットワークで通知します。